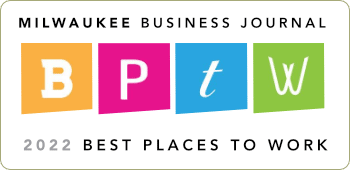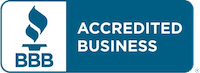Running Linux and Windows applications on Chromebook isn’t an issue for most organizations – why would it be? The whole point of Chromebooks is that they’re tied to Google’s ecosystem of web-based applications and backend systems.
The hardware, software, services, deployment, and management cost you a lot less than the alternatives, making it a cheap mobile platform that is essentially self-repairing, self-updating, secure, and extremely fast.
But while the restrictions on installing applications on the device itself are reassuring from a security point of view, what do you do if you need to access applications that are not web-based but are essential to your students or employees?
Three ways to run Linux or Windows applications on Chromebook
1. The long-winded way
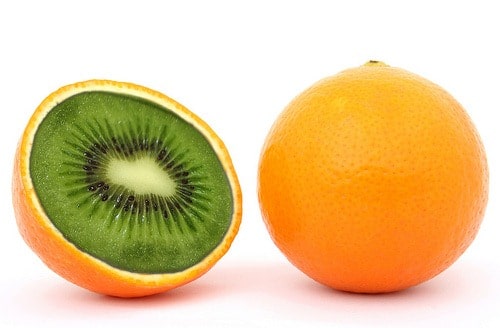
Put simply, to deliver Windows or Linux on Chromebooks you’re going to have to do the equivalent of rooting an Android smartphone or jailbreaking your iPhone. It’s not supported by Google because guess what; they don’t want you to do it. Not all hardware supports it, and don’t expect much help from your IT service provider if things go wrong after you do it. If they’re the ones who actually did it for you, point them to this article for a more straightforward and less destructive method.
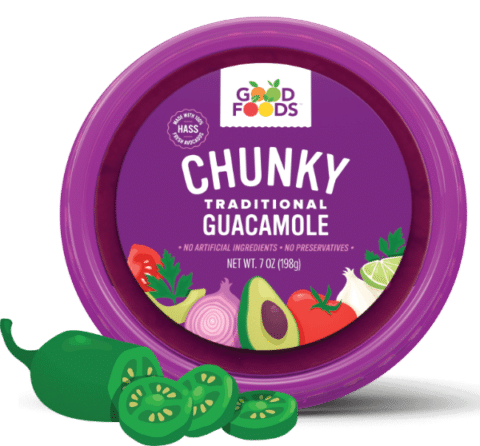
This Wisconsin manufacturer needed to modernize its IT infrastructure to support rapid business growth.
Discover what they didOne argument for doing any of this is that Chrome OS doesn’t exploit the full potential of modern-day Chromebook hardware. However, it’s in Google interests to keep the OS updated to account for the advances in hardware. Also, while these options will work for some Windows productivity apps that are installed locally, they won’t help with enterprise applications.
If you do want to go down this route, then Jamie Kavanagh runs through the process for Windows in his article, and Scott Orgera does the same for Linux.
2. The ‘money is no object’ virtual way
Virtualization heavyweights Citrix and VMware both have clients for Chromebooks so that any windows application or desktop can be delivered securely anywhere your users have internet connectivity.
Problem solved? Not really.
If one of your reasons for choosing Chromebook was to reduce cost and simplify management, then their solutions do little more than move the cost to the data center.
To learn more about the additional complexity and cost they introduce have a read of an article I wrote on the evolution of the digital workspace.
3. The ‘everything’s in the cloud,’ low-cost way
In the last few years, software developers have been taking advantage of relatively cheap cloud computing resources and newer development technologies to design application deployment platforms that don’t wrestle with legacy monolithic infrastructures designed decades ago.
Both Citrix and VMware have cloud-enabled their delivery tools, but cloud-native solutions can troubleshoot, monitor and update on a service-by-service basis, rather than dealing with the entire platform. Joe McGarvey’s article explains the difference between the cloud-enabled and cloud-native platforms and why it matters when choosing a platform to deliver applications.
Picking a platform to deliver your applications to Chromebook
In addition to those from Citrix and VMware, other cloud-native and cloud-enabled platforms which deliver applications and/or a desktop to just a browser or a device with a dedicated client include Amazon Workspaces, Frame, and Chromotif Nebeula.
Nebeula (no, that’s not a spelling mistake) from Chromotif is interesting because it’s designed and built specifically for the Google ecosystem and as such is highly integrated with Google products and services, including:
- Chrome
- Chromoting
- Firebase
- G Suite Identity
- G Drive
- Android
How does it work?
Chromotif’s architecture based on Google’s Chromoting protocol offers four distinct advantages for running enterprise Linux and Windows applications on Chromebooks:
- Nebeula’s cloud-native architecture runs Windows and Linux apps and dedicated/shared desktop while natively supporting all major public clouds (Google Cloud Platform, Amazon Web Services, and Microsoft Azure) and on-premise environments, including hyper-converged. The platform can work with all environments simultaneously, load-balances globally and is easy to scale.
- With Nebeula, data and communication are fully encrypted using SSL/AES. Nebeula uses the built-in security aspects of Google Chromoting and Chrome, along with the secure cloud API-based architecture to reduce the firewall ports configuration, and eliminate the need to create port forwarding rules or install additional gateway servers.
- A simple web console lets an IT administrator create a Chromotif account, import or add users, create cloud or on-premise hosts and publish apps to the users in less than 15 minutes. Users can access those apps anywhere using in the world using Chrome from any endpoint as long as they have an Internet connection.
- Nebeula uses an optimized version of Google Chromoting protocol to deliver a high-performance user experience, which utilizes the Google VP9 codec. The platform supports cloud file drive mapping, multi-monitor, cloud or local printing, high-end graphics including GPUs, and audio-video applications.
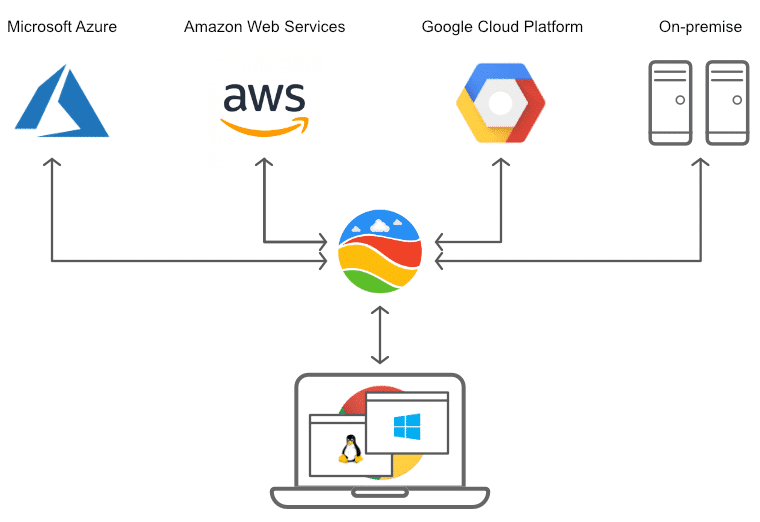
Get hands-on with Nebeula
You can get access to a 30 day trial of Nebeula here. As well as licenses for 10 concurrent users, the trial also includes Google Cloud server setup and gives you $300 worth of credits.
The steps to get up and running are almost identical for both cloud-based and on-premise servers:
- Create a Chromotif Nebeula tenant
- For on-premise servers download and install the Chromotif agent. For cloud-based servers use your existing public cloud account/project ID to automatically create and add application delivery hosts to your Chromotif tenant.
- Import either Microsoft Active directory OR G Suite domain users/groups
- Assign applications/desktops to users/groups
- Download or push the Chromotif app from Chrome Webstore or Google play
That’s it.
Users can now run applications or desktops assigned to them on a Chromebook or any device using a Chrome browser. The whole setup from creating a tenant and getting applications to end users takes about an hour and can be done during a Google Hangouts session.
Note
One thing to remember is that any Windows applications you want to test must be capable of running on Windows Server 2012, 2016 or 2019. Chromotif also supports connecting to Win8 and Win10 to access user apps in DaaS or VDI mode.
Conclusion
Nebeula’s tight integration with the Google ecosystem, low cost, and speed to implement make it a sensible choice for schools and school districts that have embraced G Suite and want to deploy Linux and Windows apps to Chromebooks.
For enterprises that have been considering deploying Chromebooks but have been put off by the restrictions of installing apps on Chrome OS, Nebeula gives you an opportunity to slash the cost of your hardware budget. Now you can give users who usually only need a browser to access web-based application a low-cost device that can still access Windows apps.